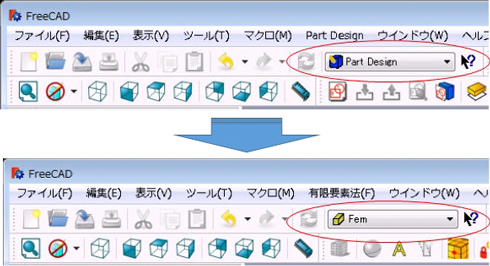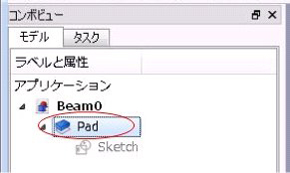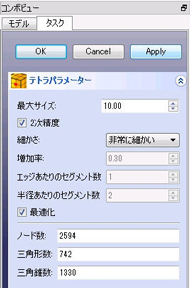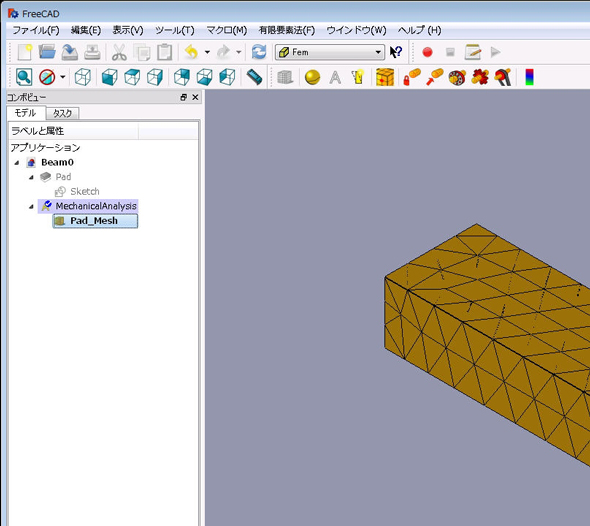無償3D CAD「FreeCAD」でFEM解析に挑戦!:無償3D CADレビュー(3/6 ページ)
無償のCADソフト「FreeCAD」にはFEM解析機能が標準で搭載されていて、モデリングした部品の応力や変形を簡単にシミュレートできる。今回は片持ち梁(かたもちばり)の解析でFEM機能を試してみる。
モデルが完成したら
モデルが完成(もしくは前ページでダウンロード)したら、ワークベンチ(図5赤い楕円で囲ったツールをクリックして選択)を「Fem」に変更します。
同時に、ワークベンチの下にあるツールバーも有限要素法に関するアイコンに変わります。この後、メッシュ生成→境界条件の設定→物性の設定→計算→結果表示と、作業を行います。
次に、コンボビューでモデルを選択(図6の赤い楕円で示した箇所)し、メニューバーで有限要素法→New mechanical analysisと選択するか、ツールバーで黄色いAマークのアイコンをクリックすると、図7に示すように、テトラパラメーターの設定画面が現れます。
モデルを選択せずにメッシュ生成を行うと、テトラパラメーターの設定画面は表示されませんので、注意してください。
図7で、「最大サイズ」とは、メッシュの最大サイズです。「2次精度」欄のチェックボックスをONにすると、四面体二次要素でメッシュを生成し、OFFでは四面体一次要素でメッシュを生成します。「細かさ」欄をクリックすると、非常に粗い/粗い/中程度/細かい/非常に細かい、の5段階でメッシュの密度を設定できます。今回は「非常に細かい」に設定してみます。「最適化」は、アダプティブメッシュ(一度解析を行い、その結果からメッシュの改善を自動で行う方法)と思われますが、ドキュメントが見当たらず、詳細については不明です。OKボタンとApplyボタンではメッシュ生成後の動作が異なり、OKでは設定が終了し、Applyでは設定が終了せず、メッシュ生成をやり直すことが可能です。
メッシュに問題がないようであれば、OKをクリックして設定を終了すると、図8に示すようにモデルはメッシュ分割され、モデル欄には、「MechanicalAnalysis」と「Pad_Mesh」が追加されます。
Copyright © ITmedia, Inc. All Rights Reserved.