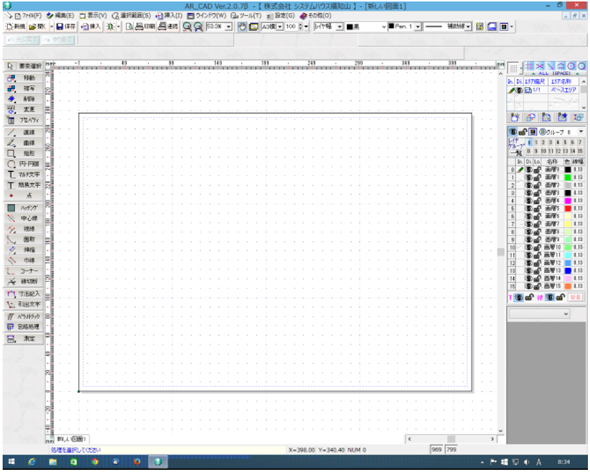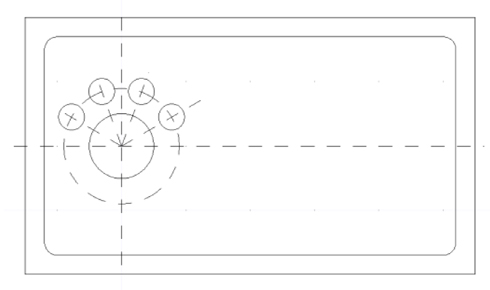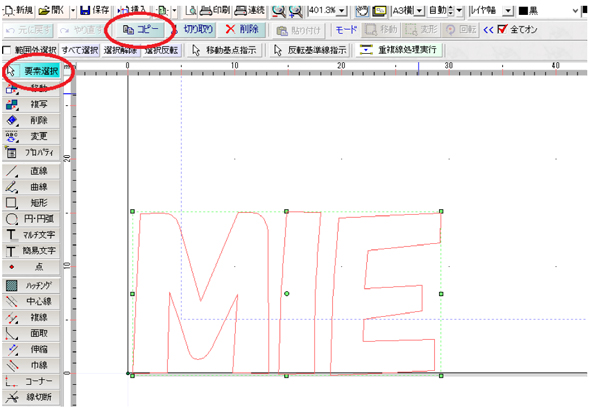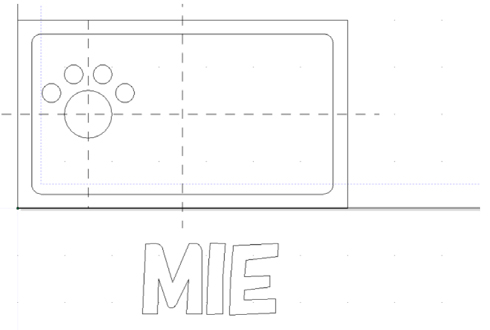連載
ペットのネームプレートを設計してみましょう:ママさん設計者がやさしく教える「CNCフライス超入門」(3)(3/5 ページ)
ファブレスメーカーのママさん設計者がCNCフライスの特長や魅力、使い方を分かりやすく解説する連載。第3回はペットのネームプレートをお題に、エンドミルの基礎知識を押さえつつ、設計の始め方やCADの扱い方について説明する。
それではAR-CADを立ち上げます。なお図7はWindows 8.1での画面です。
AR-CADのユーザーインタフェースはかわいくスッキリ作られていて、コマンド(命令)ボタンも分かりやすいです。画面中央の四角枠が図枠になっていて、この中で作図をします。先に準備したポンチ絵をAR-CADで「清書」していきましょう。
筆者注:ここでは必要な操作の要点のみの説明になりますので、AR-CADの詳しい使い方は、公式サイト内のフォーラムやソフト内のヘルプメニューを参照してみてください。
外形と角丸四角形の彫込部分と、肉球までが描けたところ(図8)で、「Acad GetGlyph Outline」を立ち上げます。
そして設計通りに「HGS創英角ポップ体」「文字高さ15」で「MIE」の三文字を入力して輪郭線のDXFデータを作ります(図9)。
出来たDXFデータはデスクトップに保存して「Acad GetGlyph Outline」は終了させます。保存したDXFデータをAR-CADで開いてコピーします(図10:手順は「要素選択→コピー」)。
作成中の画面に戻って、コピーした「MIE」を適当な場所に貼り付けます(図11 手順は「貼り付け→左クリックで確定」)。
Copyright © ITmedia, Inc. All Rights Reserved.