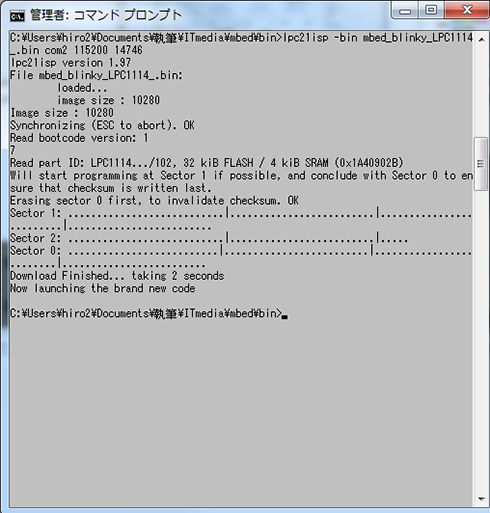クラウド開発環境「mbed」の使い方とターゲットマイコンへの書き込み:「mbed」で始めるARMマイコン開発入門(3)(4/4 ページ)
この連載では、組み込みの世界では最も成功したプロセッサの1つ「ARM」を用いたマイコン開発にチャレンジします。今回は開発環境準備第2弾として、クラウド側の開発環境設定と、バイナリの書き込みまでを進めます。
書き込みと動作確認
ブレッドボードに書き込み器のピンを挿入します図13。筆者が使っている書き込み器は画面左から3.3V/5V/TxD/RxD/GNDとなっています。ブレッドボードの電源は書き込み器の3.3Vから供給しています。書き込み器のTxDがLPC1114の15番ピン、RxDが少し見にくいですが16番ピンに配線されています。
次にコマンドプロンプトを立ち上げます。先ほどmbedからダウンロードしてきた「mbed_blinky_LPC1114.bin」と「lpc21isp.exe」があるディレクトリにホームを移動します。次にLPC1114を書き込みモードにします。24番ピンがGNDに落ちている間に23番ピンにつながっているリセットスイッチを1度押せば、書き込みモードになります。
コマンドラインに lpc21isp -bin mbed_blinky_LPC1114.bin com2 115200 14746 と打ちます。図14の画面となれば、書き込み成功です。24番ピンがGNDと接続されていない状態で、リセットスイッチを押せば、先ほど書き込んだプログラムが起動し発光ダイオードが点滅するはずです。
おわりに
いかがでしたでしょうか。クラウド開発環境「mbed」で生成したバイナリファイルをターゲットマイコンに書き込んで、動作させることができましたか?
今回はCUIで動作する書き込みツールを使いましたが、コマンドプロンプトやshellになじみのない読者も多いかと思います。しかし組み込み開発で使われるツールの中にはGUIに対応していないものもあります。コマンドプロンプトやshellにある程度でも慣れていないと、これらのツールを自由に使うことすらままならないでしょう。本連載ではこれらのコマンドについては特に触れませんが、組み込みエンジニアを目指すのであればCUIの操作にも慣れることも大切なことです。
Copyright © ITmedia, Inc. All Rights Reserved.
関連記事
 初歩から学ぶ、マイコン開発とARMプロセッサー
初歩から学ぶ、マイコン開発とARMプロセッサー
組み込みの世界では最も成功したプロセッサの1つ「ARM」を用いたマイコン開発にチャレンジします。クラウド開発環境「mbed」を使い、プログラムを書きながら回路をブレッドボードに実装、動作を確認しながらさまざまな内蔵デバイスの使い方をマスターしていきます。 ARM「mbed OS」の現在地
ARM「mbed OS」の現在地
ARMが発表したIoT向けOS「mbed OS」は2015年10月のリリースを目指して作業が進められており、その意図するものもある程度は見えてきた。Bluemix連携やMUCの55mmシフトなどトピックの多いmbed OSの「いま」を解説する。 ルネサス、Cortex-A9採用ボードでmbedプロジェクトに参加
ルネサス、Cortex-A9採用ボードでmbedプロジェクトに参加
ルネサスがARM mbedプロジェクトに参加する。ARM Cortex-A9をCPUコアとするRZ/A1グループを搭載した対応ボードを用意し、2014年末より販売を開始する予定だ。 ARM開発環境準備の第一弾、書き込み器を用意する
ARM開発環境準備の第一弾、書き込み器を用意する
この連載では、組み込みの世界では最も成功したプロセッサの1つ「ARM」を用いたマイコン開発にチャレンジします。今回は開発環境準備第1弾として、「書き込み器」の用意をします。 ESP8266にmbedマイコンを接続してM2Mを実現する
ESP8266にmbedマイコンを接続してM2Mを実現する
話題の技適モジュール「ESP8266」を使ってIoTを手作りするこの連載、今回はESP8266にmbedマイコンを接続してM2Mの実現を図ります。 クラウド開発環境「mbed」の使い方とターゲットマイコンへの書き込み
クラウド開発環境「mbed」の使い方とターゲットマイコンへの書き込み
この連載では、組み込みの世界では最も成功したプロセッサの1つ「ARM」を用いたマイコン開発にチャレンジします。今回は開発環境準備第2弾として、クラウド側の開発環境設定と、バイナリの書き込みまでを進めます。