【第2話】初心者でも大丈夫、3Dモデリングに挑戦してみよう!!:3Dプリンタでデジタルモノづくりをはじめよう(2)(3/7 ページ)
中野ブロードウェイにある「あッ 3Dプリンター屋だッ!!」のN店長と大学生Y君との交流を通じて、パーソナル3Dプリンタを使いこなすためのハウツーを解説する連載。今回は「Autodesk 123D Design」を使って3Dモデリングに挑戦する!
Autodesk 123D Designの特徴と基礎操作方法
1)Autodesk 123D Designの特徴
よし、スケッチができたね。じゃあ、いよいよモデリングだ。ところでY君、123D Designのインストールはもう済んでるかな?
はい。ここからダウンロードして迷わずインストールできましたよ!
じゃあ、少しだけこの123D Designという3D CADの特徴を説明しておこうか。この3D CADは“ノンヒストリーCAD”というモデリングの履歴(ヒストリー)が残らないCADなんだ。つまり、一度データを保存して閉じてしまうと、1つ前のモデルに戻すことができないんだよ。
えっ、じゃあ戻りたいときはどうすればいいんですか?
運用でカバーするしかないんだ。お店を手伝ってくれているインターン生たちは、それぞれの作業の区切りで、ファイル名を別にして保存してるね。そうしておけば、ミスしてしまった場合でも、保存したそれぞれの区切りのところまでは戻れるでしょ。
2)Autodesk 123D Designのホーム画面とマウス操作
前置きはこれくらいにして、123D Designを起動してみようか!
お〜、これが123D Designの画面ですか!!
3D CADと呼ばれるソフトの画面は大体こんな感じだね。
なるほど。この画面で立体形状をグリグリと動かす感じですね。
そうだね。モデリングするならマウスもあった方がいいかな。トラックパッドで操作するよりも断然作業がやりやすいからね。3D空間でモデリングをするから、いろんな方向から立体を見たいときや、立体を動かしたいときなんかはマウス操作の方が楽にできるよ。
なるほど〜。
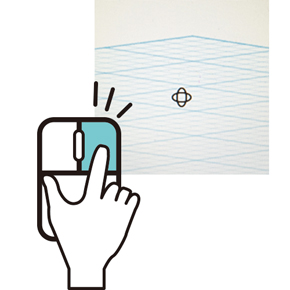
図6 【右ボタンクリック】:マウスの右ボタンをクリックしたままマウスを動かすと視点を変えることができます。3D空間では、自由に自分の視点や位置を変えることが可能です。いつも自分が見たいところに視点や3Dモデルの位置を置くクセを付けましょう。そうすると立体形状の把握がやりやすくなります
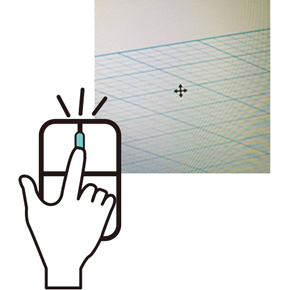
図7 【中ボタンクリック&ロール】:3D空間なので、近くあるように思えても実はすごく離れた位置に立体形状が置かれている場合もあります。マウスの中ボタン(ローラー)をクリックしたままマウスを動かすと、現在の視点の状態で上下左右の移動ができます。また、マウスのローラーを回すと拡大/縮小が行えます。
Copyright © ITmedia, Inc. All Rights Reserved.