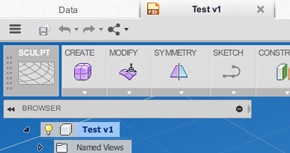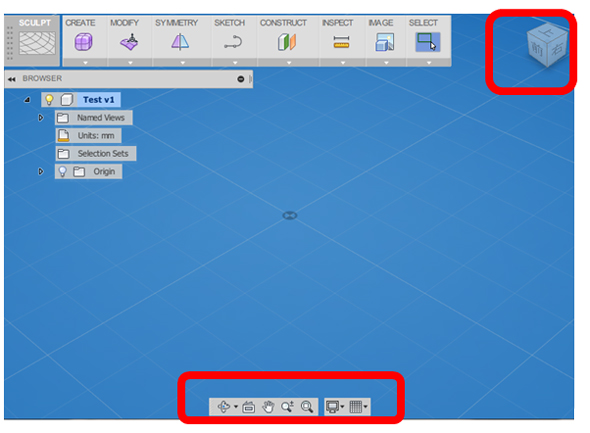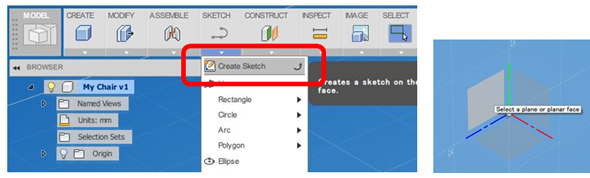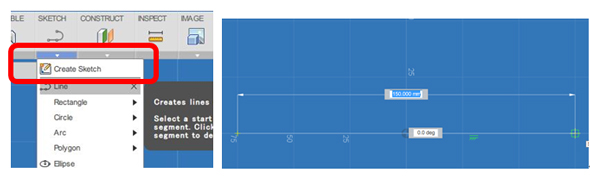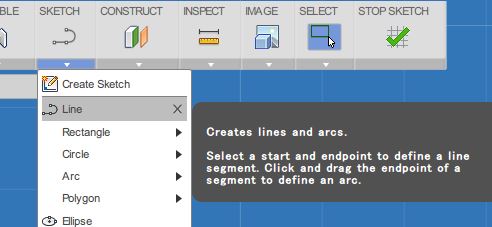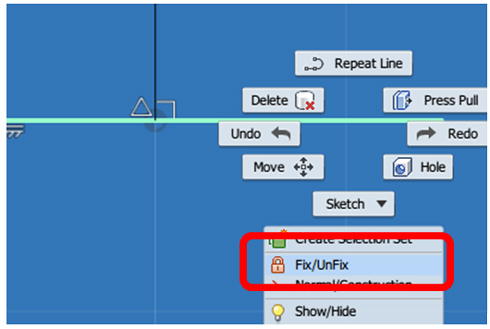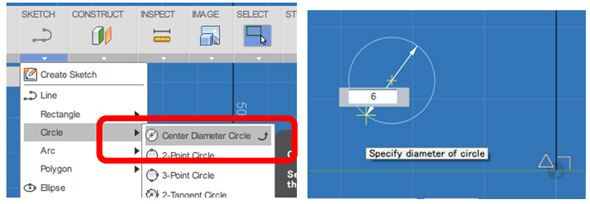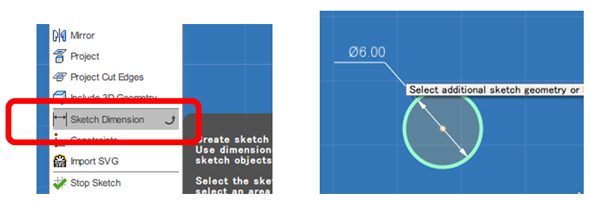無償3次元CAD「Fusion 360」で2次元スケッチを描こう:3D CAD&3Dプリンタで機構を作る(1)(2/3 ページ)
無償3次元CADのお題は、お手軽にできる“単品モノ”の雑貨が主流です。でも実は、ガチャガチャ可動するアセンブリ、いわゆる“機構モノ”も作れるんです。3次元CADのプロによる楽しい「週末デジタルモノづくり講座」のはじまり、はじまり。
基本操作
データを作成すると、3次元CADの画面に切り替わります。先ほどのHome画面と並列した「タブ」という形で画面が表示されます(図8)。
まずビュー操作に慣れましょう
- パン:マウス中央ボタンのドラッグ
- ズームイン/アウト:マウスのスクロール
- 回転:マウス中央ボタン+Shiftキーのドラッグ
ビュー方向の操作については、画面右上にある立方体のコントローラも便利です(図9)。
要素選択は「マウス左クリック」、複数選択は「マウス左クリック+ Ctrlキー」、選択解除は「マウス左クリックの空打ち」です。この辺りは他のシステムと同様ですね。ワイヤーフレーム表示(稜線のみ表示)やシェーディング表示(面に色を付ける)などの切り替えは、画面下部の「Display Setting」から行います。
2次元の基本断面定義(スケッチ)
スケッチの操作性は、推定の拘束、画面上から機能・オプションへのアクセスが豊富で、最新のソフトウェアらしく使いやすいインタフェースになっています。既に違う3次元CADシステムをお使いの方もすぐに慣れるでしょうし、初心者の方も使っていけばだんだんと慣れてくると思います。
まず、基本断面を2次元スケッチ上で定義してみましょう。「Workspace」を「MODEL」に指定します。メニューの「SKETCH」から「Create Sketch」にアクセスできます(図10)。
そうしますと、スケッチ平面を指定するステップになります。
何もしなくても初期状態で、基本平面(XY/YZ/ZX)は画面上から選択できますので、ここではYZ平面を指定します。Fusion 360では、上方向がZ軸ではなくY軸になっており、上面視もY軸上から下方向へ見た視点になっています。個人的に違和感がありますが……、ここではFusionの初期設定を踏襲して、上方向をY軸としておきましょう。
スケッチ平面を選択すると、スケッチ曲線が描ける状態になります。この状態でも3次元形状を作成するコマンドにアクセスできます。
地面と基準垂直軸のための直線を作成します。「Line」機能にアクセスします。原点を通る水平線を書きます。グリッドにスナップしますので、下のように2点をクリックします(図11)。
2点をクリックした後も、端点から次の直線を作成しようとします。この場合は連続する直線は不要ですので、マウスを右クリックして、表示されたポップアップメニュからCancelを選択します。
次に、原点から垂直上方向に直線(Line)を作成します(図12)。
この時点では、この水平線には「水平」拘束は入っていますが、原点通過の拘束は入っていません。実際にやってみれば分かりますが、画面上で水平線をつまんでドラッグすると動いてしまいます。
当然地面は固定ですので、固定拘束を導入します。画面上で水平線を選択し、右クリックで出たメニューの下部、「Fix/Unfix」を選択して固定します(図13)。必要があれば、垂直線にも同様の拘束を導入してください。
固定後はこの直線はドラッグしても移動できません。
次に、脚部を定義します。幅は「6mm」、ジョイント部の穴は「3mm」、板厚は基本「1mm」とします。ただ、接地部やジョイント部は板厚を大きくして耐久性を上げます。このスケッチでは、細長いオーバル形状(陸上のトラックのような形)として定義されます。
まず、設置する部分として、円を作画します。
「Circle」(円)機能は図14の赤い囲みで示した位置にあります。水平線付近の適当な所で中心点位置をクリックし、直径値「6 mm」を指定します。
この直径は寸法拘束として扱いたいため、寸法を作成します。SKETCHのプルダウンメニューの下部から「Sketch Dimension」を選択します。その後、円を選択すると、直径寸法が指定できます(図15)。
Copyright © ITmedia, Inc. All Rights Reserved.