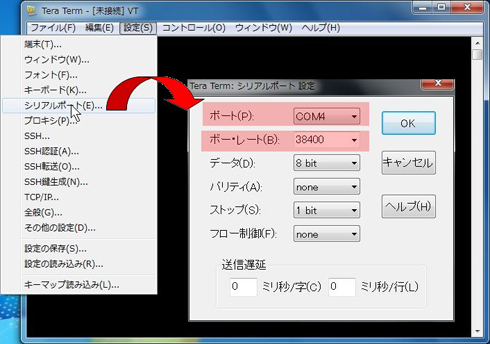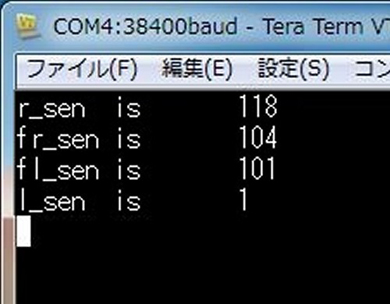走れ、マイクロマウス!! 迷路攻略、完走する日を夢見て:マイクロマウスで始める組み込み開発入門(4)(2/4 ページ)
組み込み技術のスキルアップを目的に、小さくて賢いロボット「マイクロマウス」の製作に挑戦する北上くんとえみちゃん。前回、はんだ付けが完了した「Pi:Co Classic」を組み立てて、動作確認(LED点灯試験)を行った。今回は、センサーとモータの調整に取り組む!
センサーの値を見るには、Pi:Co Classicを迷路上に置いて、壁を発見したときの値をチェックする必要があります。今回、北上くんはハレパネで迷路を自作しました(画像1)。迷路の作り方については、記事末尾のコラムで説明します。
センサーの動作チェックは、サンプルプログラムの「Step5_sensor_check」を使います。これまでと同じ手順で、Pi:Co Classicにプログラムを読み込みます。
Pi:Co Classicの電源をONにすると、センサー用のLEDが赤く光ります。初期状態では、壁の上方に光が照射されています(画像2)。LEDを少し下に傾けて、壁を照らすように調整します。ちなみに、センサーの調整中はモータが熱くなるので、コマメに電源をOFFにしましょう。
調整は、Pi:Co Classicを迷路の1区画内、前後中央に置いて行います(画像3)
チェックポイントは、
- 前センサーと横センサーのスポットを左右対称にする
- 横センサーは前壁に対して、15〜45度くらい角度を付ける
- 各スポットの大きさは、ほぼ同じくらいにする
LED(発光部)の調整ができたら、続いてフォトトランジスタ(受光部)をチェックしましょう。センサーの値を見るためには、H8マイコンの状態をPC上に表示する「ターミナルエミュレータ」が必要になります。本稿では、フリーのターミナルエミュレータ「Tera Term」を使用します。
原稿執筆時点(2012年7月時点)の最新版はバージョン4.74(teraterm-4.74.exe)です。「Tera Term(テラターム)プロジェクト日本語トップページ」からダウンロードできます。
ダウンロードが完了したら、「teraterm-4.74.exe」をダブルクリックし、インストールを開始します。言語は[日本語]を選択し、後は標準設定でインストールを進めます。
Tera Termのインストールが無事に完了したら、Pi:Co ClassicとPCをUSBケーブルで接続し、電源をONにしてからTera Termを起動します。シリアルポート設定で、COMポート番号を選択(本稿ではCOM4)し、ボー・レートを「38400」に指定(画像4)して、[OK]ボタンをクリックすると、画面にセンサーの値が表示されます(画像5)。
センサーLEDと受光部の方向(光軸)がズレていると、センサー値が正しく取得できません。左右前壁センサー(fl_sen、fr_sen)、左右横壁センサー(l_sen、r_sen)値が、それぞれなるべく同一に近くなるよう、LED光の位置や大きさ、受光部の方向を合わせましょう。
機体を壁に近づけたり、離したりして値が変化すれば、センサーの動作確認は終了です。
「センサー値が動かない!!」時の対処方法
あれ!? 「l_sen」の値が動かないな〜。
ホントだ!
センパイ、値がずっと「1」のままですよ!?
おかしいな……。
センサーが壊れているんでしょうか?
それは、調べてみないと分からないなぁ〜。
えぇぇ〜〜(涙)。
Copyright © ITmedia, Inc. All Rights Reserved.