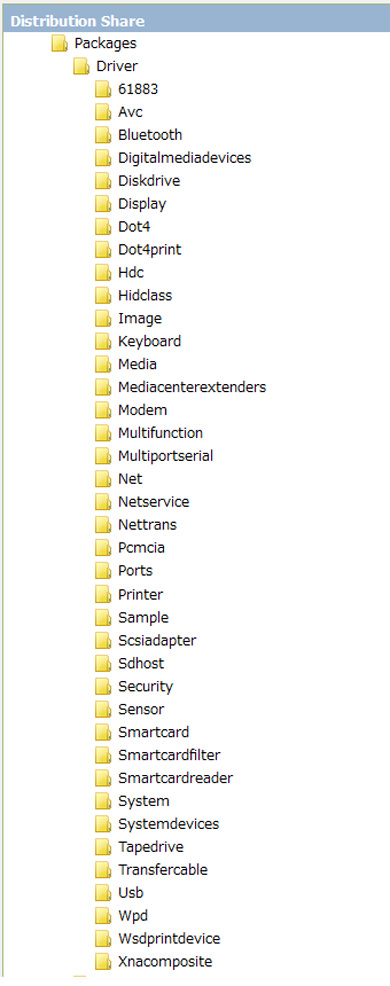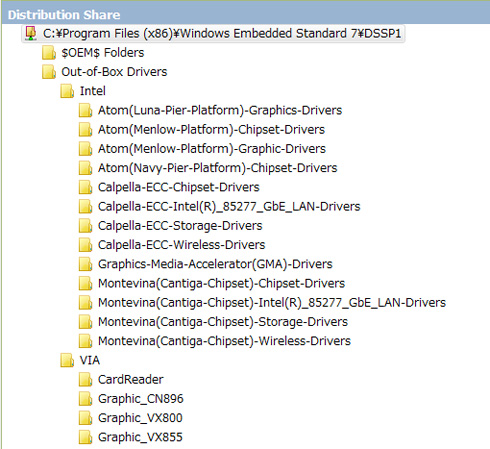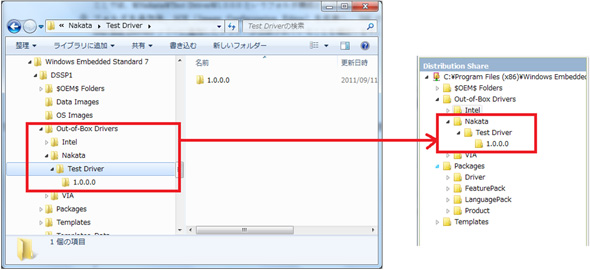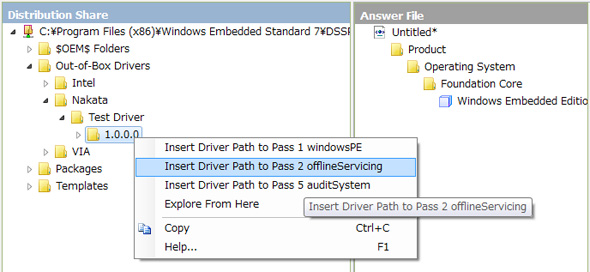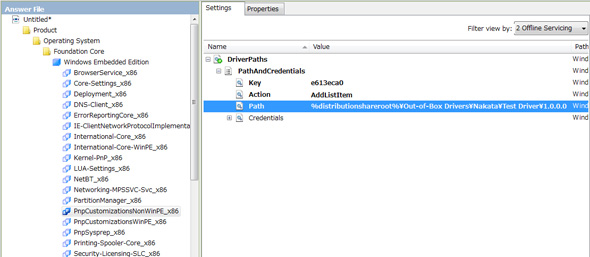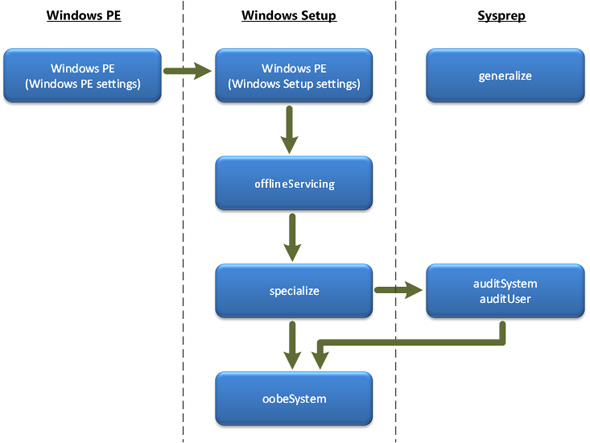WES7 Tips − サードパーティー製のドライバをOSイメージに含めるには?:Windows Embedded Standard 7概論(7)(1/2 ページ)
Windows Embedded Standard 7に精通する筆者が技術セミナーなどでよく質問を受ける内容と、その対処法を紹介。今回は「サードパーティー製のドライバやアプリケーションをOSイメージに含めるにはどうしたらいいか?」です。
前回から、「Windows Embedded Standard 7 SP1(以下、WES7)」の技術セミナーなどでよく聞かれる質問と、その対応方法について解説しています。
今回は「サードパーティー製のドライバやアプリケーションをOSイメージに含める方法」を紹介します。
| 関連リンク: | |
|---|---|
| ⇒ | パッケージに含まれないファイルを追加するには? |
サードパーティー製のドライバをOSイメージに含めるには?
WES7には、さまざまなドライバが標準で付属しています。
以下の図は、Distribution Share(以下、DS)内のDriverフォルダ(図1)とOut-Box-Driversフォルダ(図2)に含まれるドライバです。
実際の開発では、
シリコンベンダーが提供するチップセット用のドライバや、デバイスメーカーが提供するデバイスドライバなど、このフォルダに含まれていないドライバを、Image Builder Wizard(以下、IBW)実行時にOSイメージへ組み込みたい
という場合がよくあります。これを実現するには、ドライバの提供形態によって2通りの方法があります。
- (a)ドライバのインストール用infファイルが提供されている場合
- (b)ドライバのインストール用に専用のインストーラが提供されている場合(次ページ)
(a)ドライバのインストール用infファイルが提供されている場合
この場合、Out-Box-Driversフォルダに、インストールに必要なファイルを入れておき、Answerファイル作成時にそのドライバを選択することで実現が可能です。
(1) DSが含まれているフォルダを開きます(x86用CPUのDSフォルダのデフォルトは、“C:\Program Files (x86)\Windows Embedded Standard 7\DSSP1”です)。
(2) DSのOut-of-Box Driversフォルダ内に、追加するドライバ用のフォルダを作成します。フォルダ名ですが、他のドライバのフォルダに倣って、“\ベンダー名\デバイス\バージョン”といったフォルダ構成が望ましいと思います。ここでは、“\Nakata\Test Driver\1.0.0.0”というフォルダ構成としています。
(3) フォルダを追加後、Image Configuration Editor(以下、ICE)を起動します。
(4) [File]メニューの[Select Distribution Share…]から、先ほどのDSフォルダを選択してください。DSツリー内の[Out-Box-Drivers]に追加したドライバが反映されていることを確認します。
(5) [ファイル]メニューの[Open Answer File…]から、ドライバを含めたいAnswerファイルを開きます。
(6) ICEのDSツリー内から、(2)で追加したフォルダを選択し、右クリックメニューを表示します。
(7) ここでは、[Insert Driver Path to Pass 2 offline Servicing]を選択します。そうすると、下図のように、自動的にAnswerファイルのWindows Embedded Edition−PnpCustomizationsNonWinPEコンポーネント項目に、選択したドライバパスが登録されます。このコンポーネントは、指定された1つ以上のOut-of-BoxドライバをOSインストール中に適用します。
(8) 要件に応じてパッケージの追加などをした後、[Validate]メニューの[Add Required Package]などにより、整合性を取ってください。
(9) [Tools]メニューの[Create Media]−[Create IBW image florm Answer File]を選択し、IBWイメージを構築します。
(10) (9)で作成したIBWイメージをターゲット上で実行します。WES7セットアップ完了後にコントロールパネルなどからデバイスマネージャーを起動し、指定したドライバが自動的にインストールされていることを確認してください。
appendix:コンフィギュレーションパス
(6)で右クリックメニューで表示された[Pass N xxxxxx]というのは、WES7インストール時のコンフィギュレーションパス(フェーズ)を表しています。以下に代表的なパスの概要と、各パスの流れを示します。
| コンフィギュレーションパス | 概要 |
|---|---|
| WindowsPE | このパスはWindows PEの設定やIBWの設定(Answer Fileの適用)を行います |
| offlineServicing | このパスでは、更新プログラムやドライバなどをOSイメージに適用します |
| generalize | Sysprepツールをgeneralize指定で実行後(セキュリティIDなどのシステム特有の情報がOSイメージから削除される)、再起動した際にこのパスが実行されます |
| specialize | このパスでは、セキュリティIDやネットワーク設定、ドメイン情報などを作成・適用するフェーズです |
| oobeSystem | 「Windowsへようこそ」の画面が表示される前に、ユーザーアカウントや日付設定などの設定を行うフェーズです |
| 表1 代表的なコンフィギュレーションパスの概要 | |
Copyright © ITmedia, Inc. All Rights Reserved.