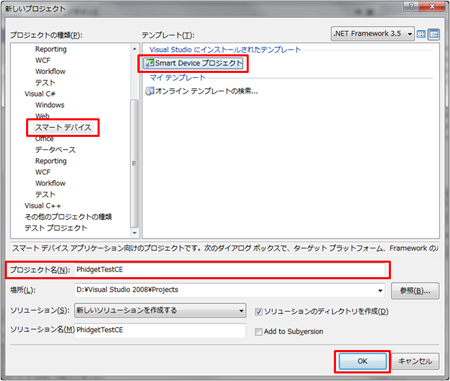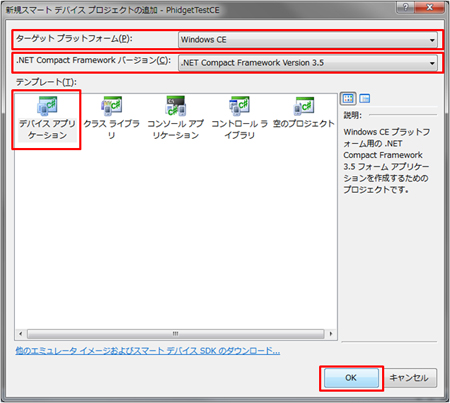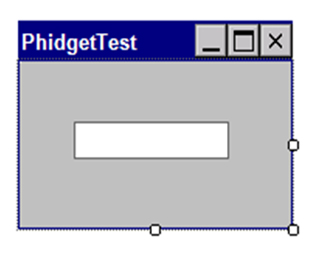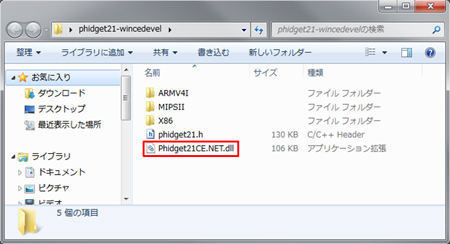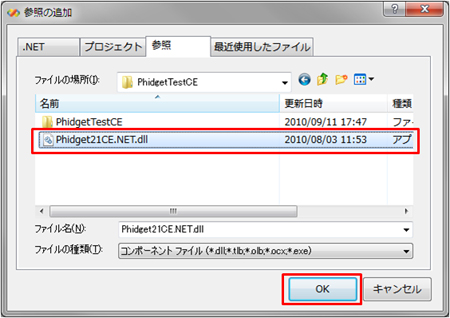“Phidgets”で簡単ハードウェア開発 〜 Imagine Cup 組み込み開発部門に向けて 〜:Windows Embedded CE開発入門(2/3 ページ)
Imagine Cup世界大会出場経験者が教える組み込み入門。Windows Embedded CEにPhidgetsを導入し、サンプルアプリを開発!
C#によるPhidgetsのプログラミング
それでは、プログラミングが非常に簡単な「C#」を用いて、Phidgetsの機能の1つであるA/Dコンバータの使い方を見ていきましょう。
| 関連記事: | |
|---|---|
| ⇒ | C#関連記事―@IT「Insider.NET」フォーラム |
今回は、アナログ出力の距離センサ「SHARP GP2D12」を使って、障害物までの距離を表示するアプリケーションを作ります。ちなみに、GP2D12は通販などで購入可能です。また、秋月電子通商では、ほとんど同じ特性で比較的安価な距離センサ「SHARP GP2Y0A21YK」が入手可能ですので、こちらを使っても構いません(本特集では、GP2D12を使用することにします)。
| 関連リンク: | |
|---|---|
| ⇒ | SHARP GP2D12 |
| ⇒ | SHARP GP2Y0A21YK―秋月電子通商 |
このセンサは、障害物までの距離を電圧に変換して出力します。なお、距離と電圧の対応については、データシートを参照してください。今回は、センサの出力する電圧をA/Dコンバータで読み、その結果をWindows Embedded CE側のアプリケーションで表示します。
アプリケーション開発環境は、「Visual Studio 2008」を用います。Visual Studio 2005でも問題ありませんが、「.NET Compact Framework(以下.NET CF)」は、バージョン2.0までしか使えません。本特集で使用するVisual Studio 2008であれば、.NET CF 3.5が使えますし、機能も豊富ですので皆さんもなるべくこちらを使う方がいいでしょう。
C:\Program Files\Microsoft.NET\SDK\CompactFramework\v3.5\WindowsCE
本特集では、Visual Studio 2008と.NET CF 3.5を例に説明を進めていきます。なお、Visual Studio 2005で.NET CF 2.0を用いて開発する場合も、これ以降の手順はほぼ同じです。
はじめに、CEアプリケーションの開発環境として使用するPCで、Visual Studio 2008を起動してください。そして、メニューから[ファイル]―[新規作成]―[新しいプロジェクト]と進み、表示された「新しいプロジェクト」ダイアログの左側ペインから[Visual C#]―[スマートデバイス]を選択します。テンプレートは「Smart Device プロジェクト」を選択し、プロジェクトに任意の名前を付けて、[OK]ボタンをクリックしてください(図2)。
すると、「新規スマート デバイス プロジェクトの追加」というダイアログが表示されます(図3)。
ここで、スマートデバイスのターゲットプラットフォームを「Windows CE」、.NET Compact Frameworkのバージョンを「.NET Compact Framework Version 3.5」とし、さらにテンプレートを「デバイスアプリケーション」として、[OK]ボタンをクリックしてください。
これでプロジェクトのひな型が完成しました。この手順は自分でCEアプリケーションを新規作成する際にも必要になるので、よく覚えておいてください。
フォームのデザインは簡単に、「テキストボックス」を貼り付けるだけにします(図4)。このテキストボックスにセンサの出力値を表示させます。
Phidgetsと通信する部分のプログラムは、「DLL(Dynamic Link Library)」の形で提供されています。DLLは、PhidgetsのWebサイトからダウンロードできます。今回は、Windows Embedded CE環境ですので「Phidget 21 WinCE Libraries」をダウンロードします。ダウンロードしたファイルはZIP形式ですので、任意の解凍ツールで展開する必要があります。展開したディレクトリ直下にある「Phidget21CE.NET.dll」が今回作成するアプリケーションに必要なDLLです(図5)。
このDLLを先ほど作成したプロジェクトのフォルダ(場所は任意ですが、一緒にしておいた方がいいでしょう)にコピーしておきます。
Visual Studioのソリューションエクスプローラ内の[参照設定]を右クリックして、[参照の追加]を選択します。すると、図6の「参照の追加」ダイアログが表示されるので、先ほどのDLLファイルを指定して[OK]ボタンをクリックしてください。これでDLLがプロジェクトに追加されます。
Copyright © ITmedia, Inc. All Rights Reserved.