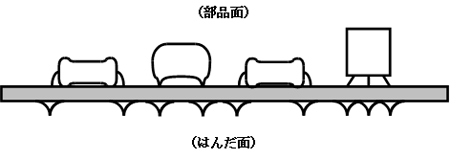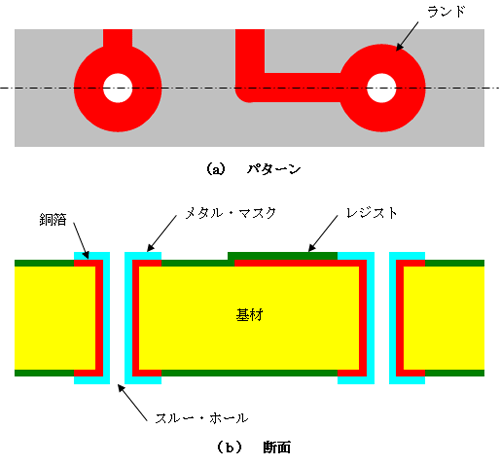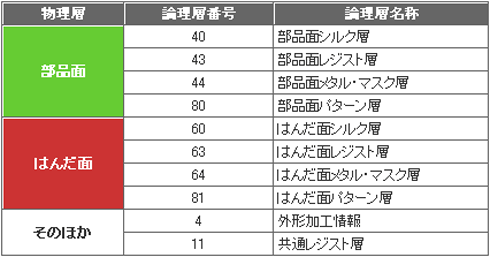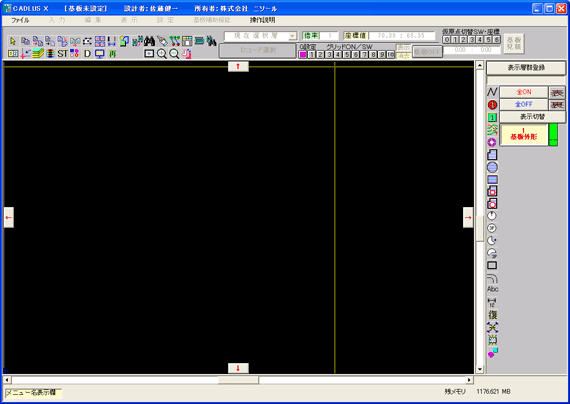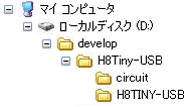基礎力アップでプリント基板CADを使いこなそう!!:イチから作って丸ごと学ぶ! H8マイコン道(3)(1/3 ページ)
いよいよプリント基板CADによる設計を開始する。まずは、設計するうえで重要となるプリント基板の構造から押さえよう。
前回のあらすじ
――二三夫さんの指導の下、健一君は回路設計CAD「CADLUS Circuit(キャドラス・サーキット)」を使って、“USBで動くマイコン”「H8Tiny-USB」の回路を入力し、プリント基板製作の基となるネットデータを出力した……。(前回へ)
さて、今回はプリント基板の基礎知識を踏まえたうえで、プリント基板CAD「CADLUS X(キャドラス・エックス)」を使ってプリント基板の設計を進めていきます。
おっと、健一君が二三夫さんの会社に来たようですね……。
プリント基板の構造を理解しよう
――ガラガラガラ(トビラを開ける音)
おじさん、こんにちは!
今日はいよいよプリント基板の設計ですね!
そのとおり。
プリント基板CADが使えるようになれば、一段とレベルアップした電子工作が可能になるぞ。
前置きはいいから早くはじめましょうよ!
おいおい、ちょっと待ちなさい!
事には順序ってものがあるんだよ。
焦ってもいいことはないよ。
はい……。
まずは、プリント基板の構造についてしっかりと理解しておこう。
――さあ、今日から二三夫さんの腕の見せどころです。まずはプリント基板の基礎知識について説明してもらいましょう。くれぐれも健一君のように焦らないように……。
「プリント基板」は図1のように表面に電子部品を固定し、プリント配線によって電子回路を構成する部品です。
プリント基板は機器の形状、電子回路、搭載する電子部品によってその都度設計するため、“オーダーメイドな電子部品”といえるでしょう。
図1は一番構造がシンプルな「片面プリント基板」で、部品を配置する面を「部品面」、部品のリード線をはんだ付けする面を「はんだ面」と呼びます。この呼び名は通例のようになっていて、「両面プリント基板」であっても同じ呼び方をします。
続いて、図2に両面プリント基板の構造を示します。基板に電子部品のリード線を挿入して、はんだ付けする丸や角のパターンを「ランド」と呼びます。両面プリント基板では銅メッキで部品面とはんだ面が接続されており、このような構造の穴を「スルー・ホール」といいます。
また、図2(b)のようにプリント基板の断面は階層構造になっています。プリント基板は表面の銅箔(はく)でプリント配線されています。ランド部分の銅箔は、はんだが乗りやすいようにペーストはんだで覆います。これを「メタル・マスク」といいます。さらに、ランド以外の部分は、はんだが付かないように、またパターンを保護し、ショートを防ぐ目的で「ソルダー・レジスト(略してレジスト)」を形成します。
本連載で使用するプリント基板CAD(CADLUS X)は、上記で説明したプリント基板の階層(レイヤ)構造をモデル化し、表1のように論理層番号で管理しています。
新規にCADデータを作成しよう
う〜ん。
専門用語が多くて、ちょっと難しそうだな〜。
大丈夫! すぐに慣れるさ。
さあ、元気を出してパソコンの電源をONにしよう。
はーい!
――いよいよプリント基板作りのはじまりです。まずは前回と同様にハードディスクの整理からはじめましょう。
最初にCADLUS Xのアイコンをダブルクリックしてください。しばらくすると、「設計者名」を入力するダイアログが表示されますので氏名を入力し、[OK]ボタンをクリックしてください。図3のようにCADLUS Xが起動します。
次に、ファイルを新規作成します。メニューの[ファイル]−[新規作成]を選択すると、「新規基板の作成基準設定」ダイアログが表示されます(図4)。
ここで表2のように「基板名称」「物理総数」「基板最大長」を入力し(そのほかの項目は標準のまま)、[OK]ボタンをクリックしてください。これで、プリント基板の編集ができる状態になります。
| 項目 | 入力する値 | 説明 |
|---|---|---|
| 基板名称 | H8Tiny-USB | 製作するプリント基板の名称 |
| 物理層数 | 2 | 両面プリント基板の指定 |
| 基板最大長 | 150 | 作成するプリント基板の大きさの約2倍の長さ |
| 表2 新規作成時の指定 | ||
起動したばかりですが、ここでCADLUS Xを終了してください。
標準ではCADLUS Xの基板データは“C:\Program Files\Cadlus_X\PCB”ディレクトリで管理されます。今回は自分の作業ディレクトリで管理したいので、“C:\Program Files\Cadlus_X\PCB”以下にある「H8TINY-USB」ディレクトリ(上記の作業で自動的に作成される)を、“D:\develop\H8Tiny-USB”(注)ディレクトリ以下にコピーしてください(図5)。
ここまでの準備ができたらCADLUS Xを再度起動してください。
自分の作業ディレクトリ(D:\develop\H8Tiny-USB)で管理するCADデータを開くには、メニューの[ファイル]−[開く]を選択し、「基板選択処理」ダイアログを表示します。そして、左下にある「特別なフォルダより基板を指定する」にチェックを入れます(図6)。
次に、「基板データを選択する。」ダイアログで“D:\develop\H8Tiny-USB\H8TINY-USB”ディレクトリを指定し、“H8TINY-USB.PCB”ファイルを選んで[開く]をクリックしてください。
プリント基板CADって意外とシンプルなんだ
さあ、プリント基板設計のはじまりだ。
わーい!
まずは、プリント基板設計CADの基礎である「層の選択」。
それから、「座標設定」と「線の引き方」「穴の開け方」をマスターしていこう。
え〜。
そんなにマスターできるかな……。
Copyright © ITmedia, Inc. All Rights Reserved.