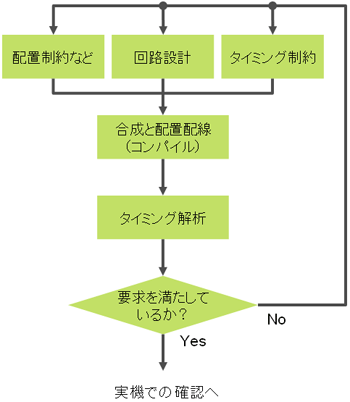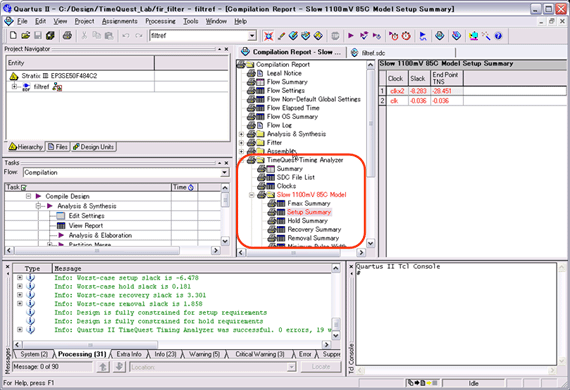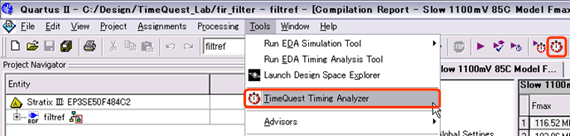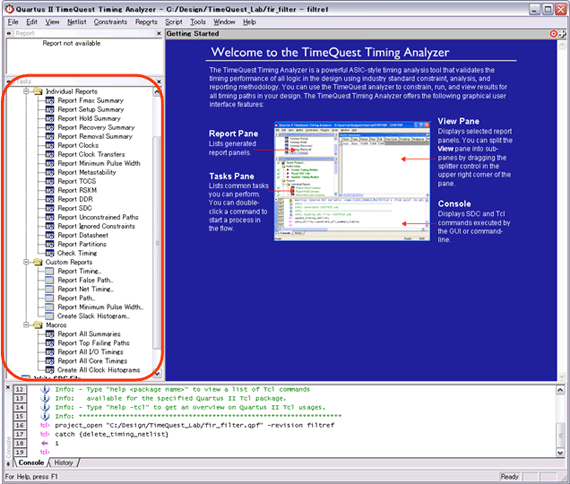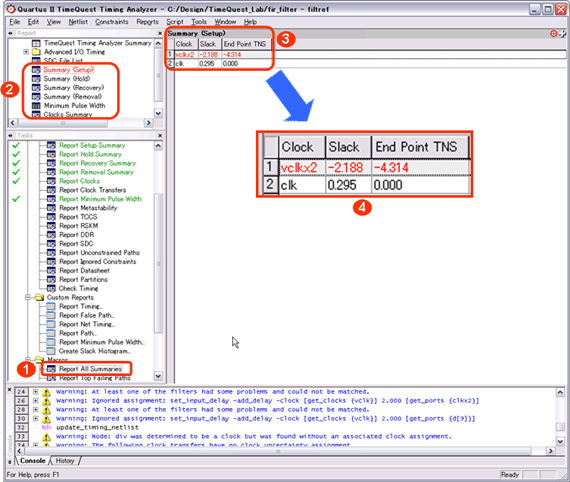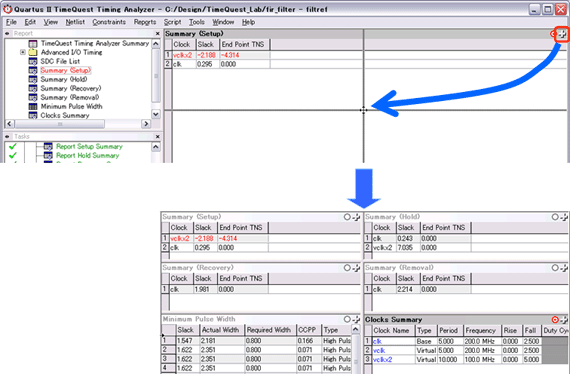TimeQuestによるタイミング解析を学ぶ:必修! FPGAタイミング解析の基礎(5)(1/3 ページ)
今回は、実際にアルテラ社のタイミング解析ツール「TimeQuest」を使ったタイミング解析方法について詳しく解説する。
前回までの連載で、タイミング制約の考え方と、具体的な制約の方法について解説してきました。今回はアルテラ社のタイミング解析ツール「TimeQuest」を使ったタイミングの解析方法を解説し、本連載を締めくくりたいと思います。
はじめに、少し単純化したFPGA開発のフローを図1に示します。以下の3つのステップを繰り返すことで、要求を満たすデザインを完成させていきます。
- 回路設計、配置制約、タイミング制約を行う
- 論理合成と配置配線(コンパイル)を行う
- タイミングを解析し、問題があれば回路や制約を修正する
今回、紹介するのは“タイミング解析の方法”です。それでは、実際にTimeQuestを使った解析手順を見ていきましょう。
タイミング解析ツール「TimeQuest」とは?
TimeQuestとは、アルテラ社の開発環境「Quartus II」に付属するタイミング解析ツールのことです。Quartus IIで配置配線を行うと、自動的にTimeQuestがタイミング解析を実行し、結果をレポート表示します(図2)。
ここで表示されるレポートは概略だけですが、デザインがタイミング要求を満たすかどうかを判断するための、基本的な情報が含まれています。レポートが赤字になっている個所は、何らかの問題があり要求を満たしていないことを示します。この赤字個所については、TimeQuestのGUIを使うことで、さらに詳しいレポートによる解析を行うことができます。
TimeQuestのGUIを起動するには、Quartus IIのツールバーにある赤い時計のアイコンをクリックします。同様に、メニューの[Tools]−[TimeQuest Timing Analyzer]からも起動できます(図3)。
図4は起動したTimeQuestのGUIです。
タイミング・レポートの作成
GUIの左側中央に「Task」というラベルの付いたウィンドウがあります。ここにはさまざまなコマンドへのショートカットが並んでいます。この中のレポート作成コマンドをダブル・クリックすると、タイミング解析が実行され、解析結果がレポートとして作成されます。
それでは、実際にレポートを作成してみましょう。まず、「Report All Summaries」をダブル・クリックします(図5①)。これは最も基本的な6種類のレポートをまとめて作成するためのマクロへのショートカットです。
画面左上の「Report」というラベルの付いたウィンドウに、作成された6つのレポートが表示されます(図5②)。ここでは、この中から「Summary (Setup)」を選択してみます。すると、画面右側の大きなウィンドウにクロックごとのセットアップ解析結果をまとめたレポートが表示されます(図5③)。
このレポートを拡大してみると、3つの列に分かれています(図5④)。それぞれの列のラベルは、「Clock」「Slack」「End Point TNS」となっています。
「Clock」列にはクロック・ドメインの名前が表示されます。「Slack」列にはクロック・ドメインの最小スラックが表示されます。この値がマイナスのときは赤で表示され、タイミングを満たしていないパスがあることを示します。最後の「End Point TNS」のTNSは“Total Negative Slack”の略で、クロック・ドメイン内のマイナスのスラック値を合計した値です。この値が大きいほど、そのクロック・ドメインにはタイミングを満たさないパスが数多く残っていて、タイミング収束が難しいと考えられます。
TimeQuestのGUIを分割することで、複数のレポートを表示できます。図6のように、右上の「+」マークのアイコンを画面中央の領域にドラッグ&ドロップすると、ウィンドウが分割されます。それぞれ表示させるレポートを選ぶことで、6つのレポートを同時に見ることも可能です。
Copyright © ITmedia, Inc. All Rights Reserved.