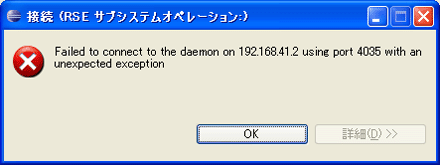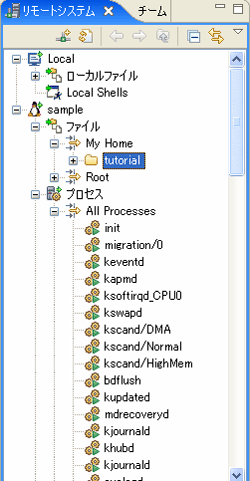CDT/RSEによるクロスコンパイルとリモートデバッグ:生産性向上への道 Eclipseで行うC/C++開発(3)(3/4 ページ)
Eclipse CDT/RSEで行う「クロスコンパイル」と「リモートデバッグ」とは? サンプルを用いて環境構築を実践する。
Remote System Explorer(RSE)の概要
RSEはリモートマシン上のデーモンと連携して、リモートマシンのファイルシステムやプロセスに対する操作を行うことを可能にするプラグインです。
いままでファイル転送ソフトやターミナルソフトウェアで行っていたことをEclipse上で行えるようになります。
メモ
- DSDPプロジェクトについて日本語で話し合える場の提供
- DSDPに関する最新情報やノウハウの共有
- 日本側要求事項の取りまとめ
RSEもCDTと同様に専用のパースペクティブ「Remote System Explorer」を提供しています。Remote System Explorerはリモートマシンへのアクセスを提供するパースペクティブです。このパースペクティブを利用することで、リモートマシンのファイルシステムやプロセス情報をツリー形式やテーブル形式で表示したり、リモートマシン上のファイル、フォルダに対してさまざまな操作を行ったりすることができます。
| 名前 | ssh | ftp | dstore(dserver) |
|---|---|---|---|
| リモートマシン上のファイル参照 | ○ | ○ | ○ |
| アーカイブの展開参照、マージなど | × | × | ○ |
| シェル(コマンド)の実行 | ○ | × | ○ |
| リモートシステム上での検索 | ○ | ○ | ○ |
| フィルター | ○ | ○ | ○ |
| プロセス表示 | × | × | ○ |
| リモートデバッグ | ○ | × | ○ |
| 接続プロトコル毎の機能比較 | |||
今回は、リモートのRed Hat Linuxマシンにdstoreプロトコルで接続し、リモートデバッグを行う方法について紹介します。
リモートサーバとの接続設定
それでは、CDTとRSEを利用して、リモートのLinuxマシンのアプリケーションをWindowsのEclipseにてリモートデバッグを行う手順を説明していきます。
今回、紹介するリモートデバッグ環境は以下のとおりです(図2)。
まずは、パースペクティブを「Remote System Explorer」に切り替えます。メニューの[ウィンドウ]−[パースペクティブを開く]−[その他]を選択し、「Remote System Explorer」を選択して、[OK]ボタンをクリックしてください。
初期の「Remote System Explorer」では、以下のように[リモートシステム]ビューに「Local」の情報のみが表示されます(「Local」とは、Eclipseを起動したマシンに関する情報です)(画面12)。
ここで、リモートマシンへの接続を新規に作成する必要があります。RSEでは、リモートマシンの接続情報を「接続名」で管理します。以下のように新しい接続名を作成します。
メニューの[ファイル]−[新規]−[その他]を選択します。新規ウィザードが起動するので、[リモートシステムエクスプローラ]−[接続]を選択して、[次へ]をクリックします(画面13)。
システムタイプ(接続タイプ)の画面が表示されます。今回はLinuxマシンへdstoreプロトコルで接続するため、「Linux」を選択して[次へ]をクリックします。
「リモート Linux システム接続」の画面では、接続名に任意の名前(ここでは“sample”とします)、ホスト名に接続Linuxホスト名(IPアドレス)とオリジナルの接続名を入力し、[終了]ボタンをクリックします(画面14)。
これで、Localに加えて「sample」という接続名が[リモートシステム]ビューに追加されます(画面15)。
それでは、作成した接続名「sample」に接続します。「sample」を右クリックして「接続」を選択してください。
下記のような接続ダイアログが表示されるので、ユーザーIDとパスワードを入れて、ユーザーIDの保存、パスワードの保存にもチェックをしたら、[OK]ボタンをクリックします(画面16)。
画面17のように「sample」の右上に接続マークが表示され、リモートマシンに接続されます。
リモートマシンへの接続後は、Eclipse上からリモートマシンのファイルシステムやプロセスをローカルマシン同様に参照できるようになります(画面19)。
リモートマシンから切断するときは、接続名「sample」を右クリックし、[切断]を選択してください。
Copyright © ITmedia, Inc. All Rights Reserved.
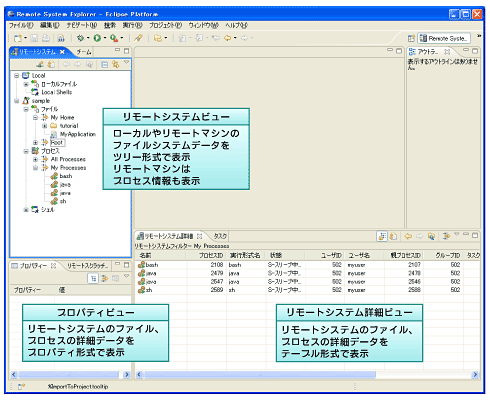
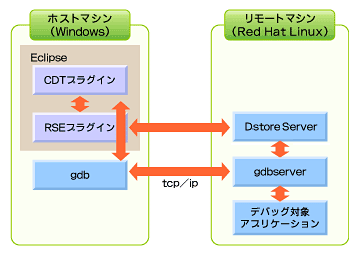
![「Remote System Explorer」の[リモートシステム]ビュー](https://image.itmedia.co.jp/mn/articles/0710/30/ay_ecli03_fig03_14.gif)
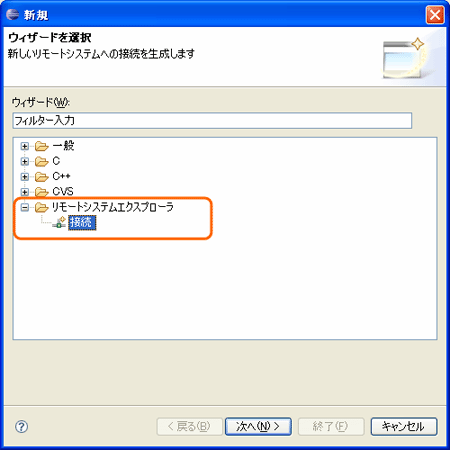
![[新規生成]ダイアログ](https://image.itmedia.co.jp/mn/articles/0710/30/ay_ecli03_fig03_16.gif)
![接続名が[リモートシステム]ビューに追加](https://image.itmedia.co.jp/mn/articles/0710/30/ay_ecli03_fig03_17.gif)
![接続名が[リモートシステム]ビューに追加](https://image.itmedia.co.jp/mn/articles/0710/30/ay_ecli03_fig03_18.gif)