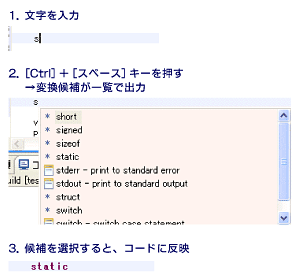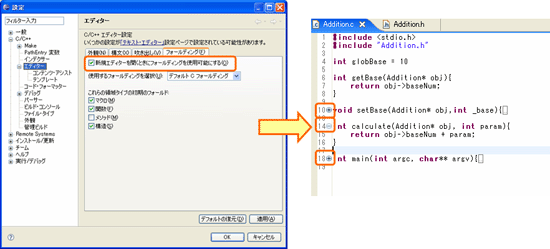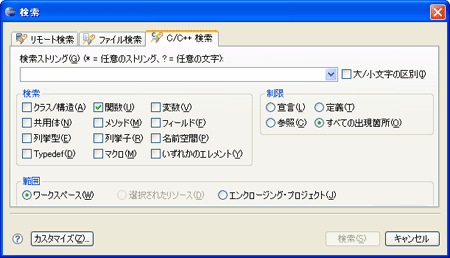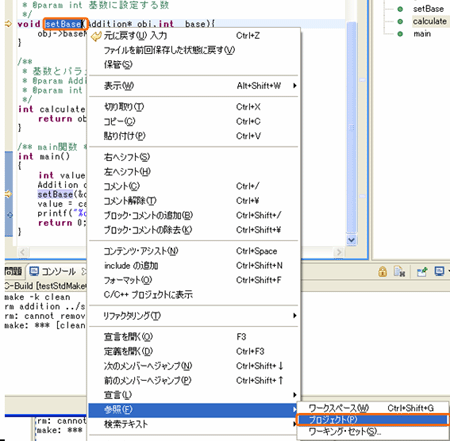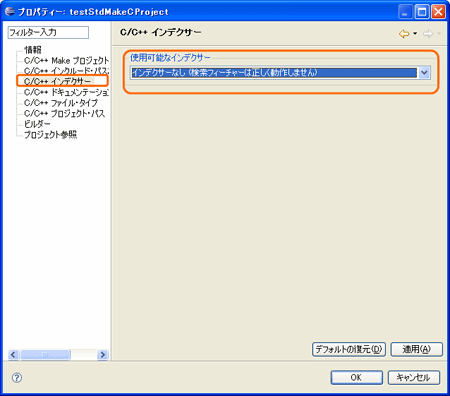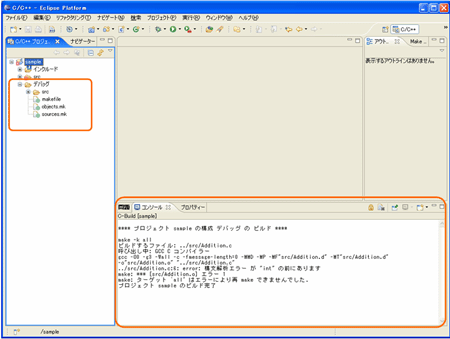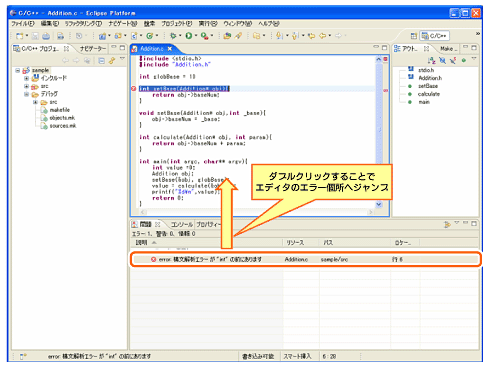「CDT」で効率的なC/C++開発を実現する:生産性向上への道 Eclipseで行うC/C++開発(2)(3/4 ページ)
EclipseのC/C++開発用プラグイン「CDT」を用いて、グラフィカルなC/C++開発環境を実現! 効率的な開発を目指す。
次に、C/C++エディタの機能について紹介します。
コンテンツ・アシスト
コーディング途中で、クラス名やメソッド名などを途中まで入力して、[Ctrl]+[Space]キーを押すと、コンテンツ・アシスト画面が表示されます。
表示された候補から1つ選択して[Enter]キー、またはダブルクリックで補完されます。続けて入力した場合、リアルタイムに候補が絞られていきます(画面13)。
また、よく利用するコードをテンプレートとして事前に登録しておき、コード・アシストでコードに反映できます。テンプレートの登録・参照はメニューの[ウィンドウ]−[設定]で設定画面を起動し、[C/C++]−[エディター]−[テンプレート]画面にて行うことができます。
コメント化、コメント解除
コメント化したい行を複数選択して、[Ctrl]+[/]キーを押すと一括でコメント化することができます。また、[Ctrl]+[\]キーを押すとコメントを解除できます。
リファクタリング
任意の関数名や変数名などを、範囲を指定して一括変更することができます。ソースファイル中のエレメントもしくは、[C/C++ プロジェクト]ビューおよびアウトライン中のエレメントを右クリックし、[リファクタリング]−[名前変更]を選択してください。
折り畳み
関数や構造体を折り畳んで表示できます。デフォルトではこの機能はオフになっているので、設定画面の[C/C++]−[エディター]から、[フォールディング]タブを選択して、「新規エディタを開くときにフォールディングを使用可能にする」にチェックを入れてください(画面14)。
検索機能
CDTでは、C/C++に特化したさまざまな検索機能を提供しています。
メニューの[検索]−[C/C++]を選択することで、C/C++の構成要素に特化した検索を行うことが可能です(画面15)。
また、エディタから直接検索ができます。エディタ上からキーワードを選択した後に、右クリックメニューの[参照]−[プロジェクト]を選択すると、選択したキーワードを参照している個所が一覧で表示されます(画面16)。同様に[宣言を開く]を選択するとキーワードの宣言個所にジャンプします。
ビルド
CDTでは、コマンドレスでビルドを行うことが可能です。さらに今回のサンプルのように、管理 Make C プロジェクトを利用すると、CDTがmakefileも自動作成するため、makefileを準備する必要もありません。
ビルド用のコンパイラなどの情報は、プロジェクトのプロパティで設定されています。プロジェクトを右クリックして[プロパティ]を選択し、プロジェクトのプロパティ画面を表示します。
「C/C++ビルド」を選択すると、コンパイラコマンドやコンパイラオプションなどの実行形式ファイルのビルド情報が確認できます。CDTはここで設定した情報とプロジェクト配下に格納されたソースファイル、ヘッダーファイルの情報を基にmakefileを自動生成して、実行形式ファイルを作成します。ビルド情報の確認が終わったら、[OK]ボタンをクリックしてプロパティ画面を閉じます。
それでは、ビルドを実行してみましょう。
ビルドのログを参照したいので、[コンソール]ビューをクリックしてアクティブにします。その後プロジェクトを選択した状態で、[プロジェクト]−[クリーン]を選択します。画面18のようにビルドが実行され、プロジェクト配下に「デバッグ」フォルダが作成され、makefileが自動生成されます。
[コンソール]ビューのログを見ると、ビルドが失敗していることが分かります。
CDTはコンパイラやアセンブラのメッセージを解釈することができます。[問題]ビューを開くと、ソースコードの問題がエラーとして表示されています。エラーをダブルクリックすることで、ソースコードの該当個所へジャンプします。
今回はグローバル変数の定義個所に「;(セミコロン)」が抜けていたので、下記のように修正してファイルを保存します。
【修正前】: int globBase = 10
【修正後】: int globBase = 10;
再度ビルドを実行すると、エラーがなくなり、実行形式ファイル「sample.exe」が作成されます。
このようにCDTを利用すると、コンパイラと連携してグラフィカルにビルドを実行し、コンパイル時のエラーもエディタと連動して修正が可能になるため、ビルド時の作業効率が向上します。
Copyright © ITmedia, Inc. All Rights Reserved.